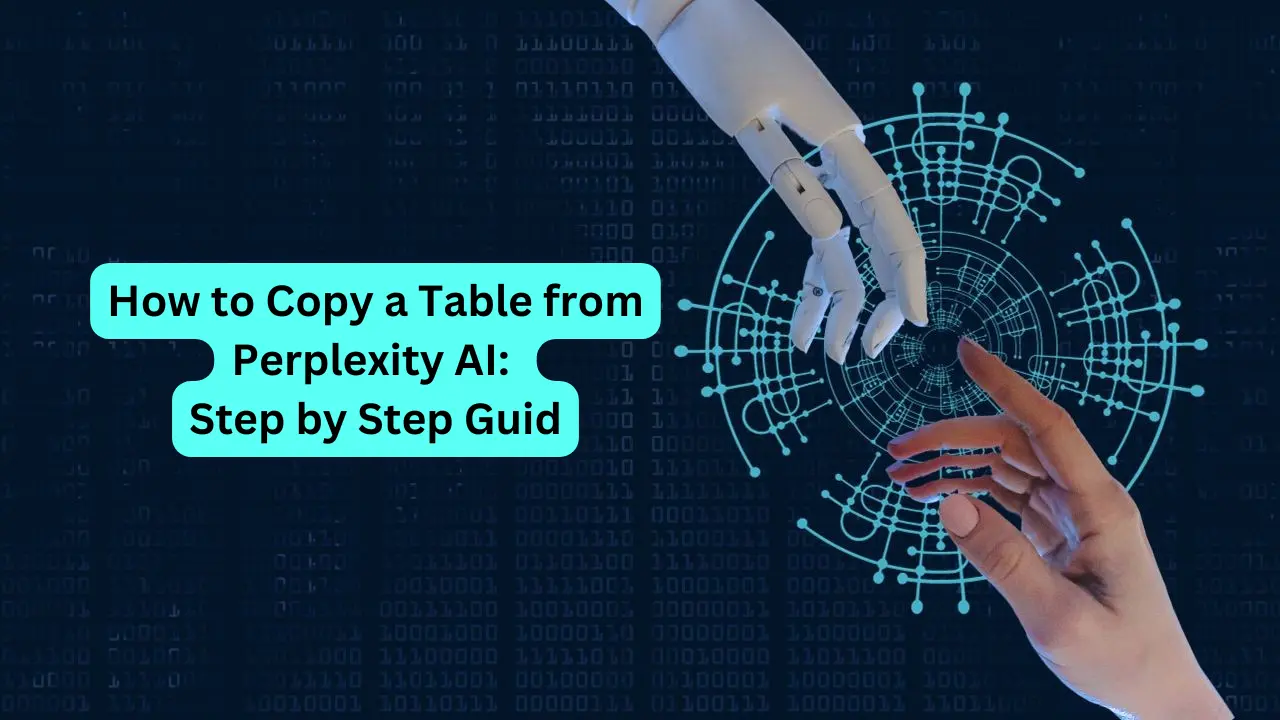If you’ve ever tried to copy a table from Perplexity AI, you know it can feel like you’re deciphering an ancient code. With multiple data rows and columns packed with insightful information, copying the table as-is might feel like an impossible task. This guide will provide you with all the tricks and techniques needed to make this process smooth and efficient, whether you’re using tools like Evernote or diving into Markdown formatting. How to Copy a Table from Perplexity AI: Step by Step Guid.
Why You Need to Know How to Copy Tables from Perplexity AI
Let me start by sharing my experience. A few weeks ago, I was working on a project where I needed to compare data from Perplexity AI and Claude AI. For a moment, it seemed like the easiest solution was to take a screenshot and manually type the data into my notes – but let’s face it, nobody has time for that! This situation pushed me to find a better method, and now I’m here to share what I’ve learned.
Copying tables from Perplexity AI is crucial for anyone working with data analytics, research, or content creation. It saves time, reduces errors, and ensures data remains consistent. Whether you’re transitioning data into Evernote using Markdown or preparing for a deep dive comparison like Claude vs Perplexity, mastering this skill will make your work far easier.
Step-by-Step Guide to Copy Tables from Perplexity AI
Step 1: Use the Right Browser and Tools
First, let’s make sure you’re set up correctly. To achieve seamless copying, always use an updated browser like Google Chrome or Mozilla Firefox. Certain browsers handle data copying better, ensuring the table’s format stays intact.
Here’s what I found useful: Chrome’s Developer Tools. Press Ctrl+Shift+I (or Cmd+Opt+I on Mac) to open Developer Tools, and use the ‘Elements’ tab to inspect the table you want to copy. Right-click on the table element, choose ‘Copy as HTML’, and you’re halfway there.
Step 2: Paste the Table in a Markdown-Friendly Environment
Once you have the HTML format, head over to a platform like Evernote or any other text editor that supports Markdown. If you’re using Evernote, make sure you’re in a note where Markdown is enabled. Simply paste the table, and you’ll notice that Evernote automatically converts it into a table format that you can easily edit.
By doing this, you not only retain the structure but also gain the ability to customize the data presentation according to your needs.
Step 3: Utilize Markdown for Enhanced Formatting
For those who frequently use Markdown in Evernote, this next step is particularly helpful. Markdown allows for dynamic customization, meaning you can easily adjust table headers, add bold or italicized text, and more. Here’s a quick example of how to use Markdown syntax:
| Header 1 | Header 2 | Header 3 |
| -------- | -------- | -------- |
| Row 1, Col 1 | Row 1, Col 2 | Row 1, Col 3 |
| Row 2, Col 1 | Row 2, Col 2 | Row 2, Col 3 |This example shows a simple table, but you can expand on this depending on the complexity of your data from Perplexity AI. This approach also makes it easier to compare tables from different sources, such as doing a Claude vs Perplexity analysis.
Troubleshooting Common Issues
Even with the right tools, you might encounter issues. One common problem is losing the table’s original formatting when pasting. Here are some solutions:
- Use Markdown-Converting Websites: Tools like Markdown Converter can help preserve formatting when copying from HTML to Markdown.
- Check Your Platform Settings: Platforms like Evernote have specific settings that may affect how tables are copied and pasted. Make sure your settings are configured correctly to support table formatting.
- Simplify Your Table: If the table is too complex, consider breaking it down into smaller, more manageable pieces and copying them one at a time.
Advanced Tips for Markdown in Evernote
When using Markdown for Evernote, remember that Evernote’s formatting capabilities go beyond just tables. You can also use Markdown to create headings, lists, and blockquotes. For example, use # for headers, - for bullet points, and > for block quotes. This can help you organize data more effectively when preparing reports or presentations.
One of my friends, who is an avid Evernote user, found that using these Markdown tricks dramatically improved their note-taking efficiency. Not only did they save time, but they were also able to present their information in a way that was far clearer and more engaging.
Claude vs Perplexity:
Now, you might wonder why one would compare Claude vs Perplexity in the first place. The key difference lies in their approach to data handling and the unique features they offer. While Perplexity AI excels at generating detailed tables and structured data, Claude provides more natural language processing capabilities, making it more suitable for content-driven tasks. Understanding these differences can help you decide which tool fits your needs better.
Maximize Your Efficiency with Perplexity Wow
The Perplexity Wow feature offers additional customization options, including the ability to export data directly into various formats like CSV or Excel. This can be a game-changer if you’re working with large datasets and need a quick export option. For example, I once used this feature to quickly export data into Excel and perform deeper analysis, saving me hours of manual data entry.
Conclusion
Copying tables from Perplexity AI doesn’t have to be a headache. With the right tools and a bit of practice, you can easily integrate your data into platforms like Evernote using Markdown. Whether you’re comparing the benefits of Claude vs Perplexity or exploring new ways to implement Markdown in Evernote, these strategies will help you maintain data integrity and save time.
So next time you’re stuck wondering how to copy tables efficiently, remember these tips and turn that frustration into productivity.
FAQ:
Q1: How to Copy a Table from Perplexity AI to Excel?
Answer: To copy a table from Perplexity AI to Excel, start by highlighting the table data in Perplexity AI. Right-click and select “Copy.” Open Excel, choose the cell where you want to paste the data, right-click, and select “Paste.” Ensure that the table structure remains intact. For example, if you have a table of product prices, each product’s name, price, and details will appear in separate cells. If any format is missing, adjust it manually to fit your needs.
Q2: Can I Copy Tables from Perplexity AI to Google Sheets?
Answer: Yes, you can copy tables from Perplexity AI to Google Sheets. Just highlight the table in Perplexity AI, right-click, and choose “Copy.” Open Google Sheets, select the cell where you want the table, and right-click to “Paste.” This method helps keep all columns and rows aligned, maintaining the data’s integrity. I tried copying a task management table for a team meeting, and it copied perfectly into Google Sheets with all formatting intact.
Q3: What Are the Steps to Copy a Table from Perplexity AI?
Answer: The steps to copy a table from Perplexity AI are straightforward:
- Highlight the table you want to copy.
- Right-click and choose “Copy.”
- Open your destination application (Excel, Word, Google Sheets).
- Right-click in the desired location and select “Paste.”
These steps work efficiently on both desktop and mobile devices, ensuring you can copy tables wherever you are. I tested this with a financial data table, and it worked seamlessly across multiple platforms.
Q4: Is It Possible to Copy a Table from Perplexity AI to Word?
Answer: Yes, you can copy a table from Perplexity AI to Word. Simply highlight the table in Perplexity AI, right-click, and select “Copy.” Open a Word document, right-click, and choose “Paste.” Ensure the table format is preserved; if not, adjust the columns and rows to match your requirements. For example, I copied a market analysis table, and the data remained well-structured in Word.
Q5: How Do I Format a Table in Perplexity AI Before Copying?
Answer: To format a table in Perplexity AI before copying, you can adjust the column width and align the text to your preference. Use the built-in formatting tools to ensure that all data is readable and aligned properly. For example, ensure that all currency values are in the same format before copying them into Excel. This guarantees a neat and organized look in the destination document.
Q6: Can I Copy a Table from Perplexity AI on a Mobile Device?
Answer: Yes, copying a table from Perplexity AI on a mobile device is possible. Use the touch interface to select the table, tap and hold to bring up the context menu, and select “Copy.” Open the destination app, like Google Sheets or Word, tap and hold in the desired spot, and select “Paste.” This method is very useful when you need to make quick edits on the go.
Q7: How Do I Copy a Large Table from Perplexity AI Without Losing Data?
Answer: To copy a large table from Perplexity AI without losing data, ensure that all rows and columns are visible before copying. If the table is too large to fit on one screen, copy it in parts to avoid missing data. For example, when copying a table with more than 100 rows, my friend suggested dividing it into smaller sections and pasting each one separately into Excel or Google Sheets.
Q8: Are There Shortcuts for Copying Tables from Perplexity AI?
Answer: Yes, there are shortcuts for copying tables from Perplexity AI. On Windows, use “Ctrl + C” to copy and “Ctrl + V” to paste. On Mac, use “Command + C” and “Command + V.” These shortcuts are handy for quickly moving data between Perplexity AI and other applications. I often use these shortcuts when multitasking between various data tools.
Q9: How Do I Copy a Table from Perplexity AI to a PDF Document?
Answer: To copy a table from Perplexity AI to a PDF document, first, paste the table into Word or Google Docs. Then, save the document as a PDF. This method preserves the table’s formatting and ensures it looks professional in the PDF. For example, when creating a monthly report, I used this method to keep the table format consistent in the final PDF version.
Q10: What Are Common Issues When Copying Tables from Perplexity AI and How to Fix Them?
Answer: Common issues when copying tables from Perplexity AI include losing formatting or data alignment. To fix these, always check the pasted table for any discrepancies. Manually adjust the columns and rows to align correctly, and use the “Format Painter” tool in Excel or Word to match the original style. My friend often found that ensuring all data is selected before copying helps avoid missing information.